Создание узоров из простых геометрических фигур в CorelDRAW (часть 2)
Узоры из других фигур
В качестве исходных объектов для создания узоров методом вращения можно использовать не только окружности, но и другие фигуры — многоугольники, эллипсы, звезды и спирали. Чтобы проиллюстрировать эту идею, создадим еще несколько узоров. Базовым элементом одного из них будет треугольник. Переключитесь на инструмент Многоугольник (Y) и введите значение 3 в поле Точки или стороны на панели свойств (рис. 18). Создайте равносторонний треугольник (для этого необходимо удерживать нажатой клавишу Ctrl) со стороной 30 мм. Выберите для данного объекта однородную заливку каким-либо цветом и режим «без абриса». В разделе Повернуть панели Преобразования включите опцию «относительно центра» и задайте координаты оси вращения (x = 0; y = –30). Задайте угол поворота 15°, а в поле Копии введите значение 23 (рис. 19). Нажмите кнопку Применить. Выделите все треугольники и объедините их в один объект. Узор готов (рис. 20).
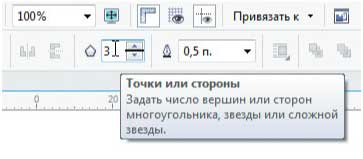
Рис. 18. Поле ввода количества вершин (сторон) многоугольника на панели свойств

Рис. 19. Настройки параметров вращения треугольника
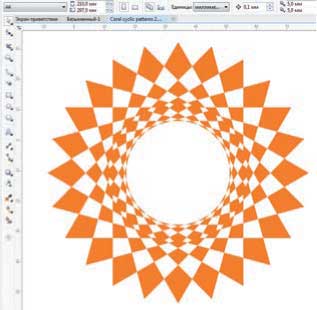
Рис. 20. Циклический узор, созданный из 24 треугольников
Стоит отметить, что многоугольники представляют собой более интересный материал для экспериментов, нежели окружности. Дело в том, что вид узора, созданного на основе окружности, зависит от количества задействованных объектов (а следовательно, углового расстояния между ними) и величины смещения оси вращения относительно центра исходной фигуры. В случае многоугольника появляется дополнительная возможность варьировать получаемые узоры путем изменения положения оси
вращения относительно вершин исходной фигуры. Проиллюстрируем эту мысль практическими примерами. Если при создании рассмотренного выше узора на основе треугольника изменить значение вертикальной координаты оси вращения с отрицательного на положительное (x = 0; y = 30), то рисунок получится совершенно другим (рис. 21). На рис. 22 показан вид узора, полученного при еще одном варианте расположения оси вращения (x = 20; y = 20).
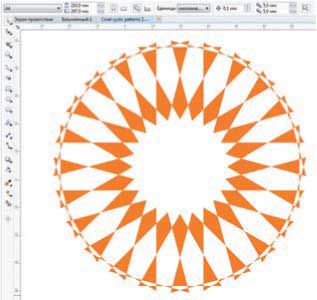
Рис. 21. Второй вариант узора, созданного из треугольников
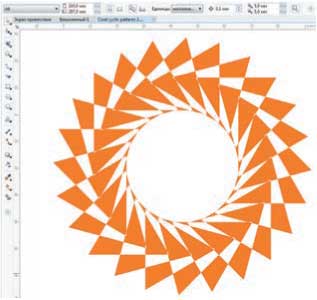
Рис. 22. Еще один вариант узора, созданного из треугольников
Теперь создадим узор из семиконечных звезд. Выберите инструмент Многоугольник (Y). В поле Точки илистороны на панели свойств введите значение 7. Создайте многоугольник. Переключитесь на инструмент создания форм (F10) и с его помощью преобразуйте многоугольник в звезду (рис. 23). Чтобы получить звезду с лучами симметричной формы, в процессе преобразования удерживайте нажатой клавишу Ctrl. Выберите для этого объекта однородную заливку каким-либо цветом и режим «без абриса». Переключитесь на инструмент выбора, щелкните по звезде и при помощи мыши переместите ось вращения данного объекта, как показано на рис. 24. В разделе Повернуть панели Преобразования в поле угла поворота введите значение 24, а в поле Копии — 14. Нажмите кнопку Применить. Выделите все объекты и объедините их в один. Узор готов (рис. 25). Эффектный результат можно получить, если скомбинировать исходный объект из двух простых фигур. При помощи инструмента Эллипс (F7) создайте окружность диаметром 20 мм. Выберите для нее однородную заливку каким-либо цветом и режим «без абриса». Переключитесь на инструмент Прямоугольник (F6) и, удерживая нажатой клавишу Ctrl, создайте квадрат со стороной 12 мм. Поверните его на 45° (рис. 26).
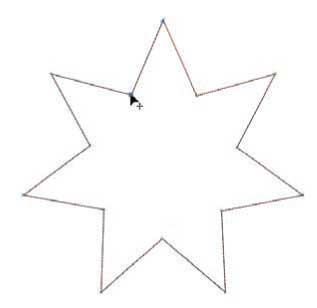
Рис. 23. Преобразование многоугольника в звезду при помощи инструмента создания форм
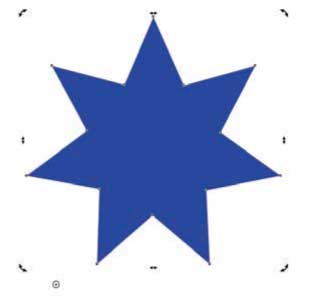
Рис. 24. Положение оси вращения звезды для создания узора
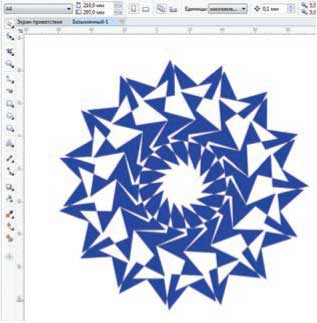
Рис. 25. Циклический узор, созданный из семиконечных звезд
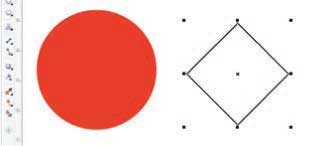
Рис. 26. Исходные объекты для создания базовой фигуры нового узора
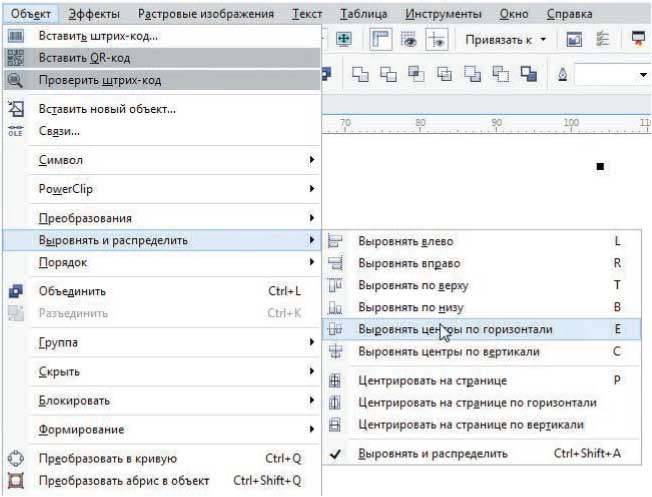
Рис. 27. Выравнивание выделенных объектов по горизонтали посредством команд меню
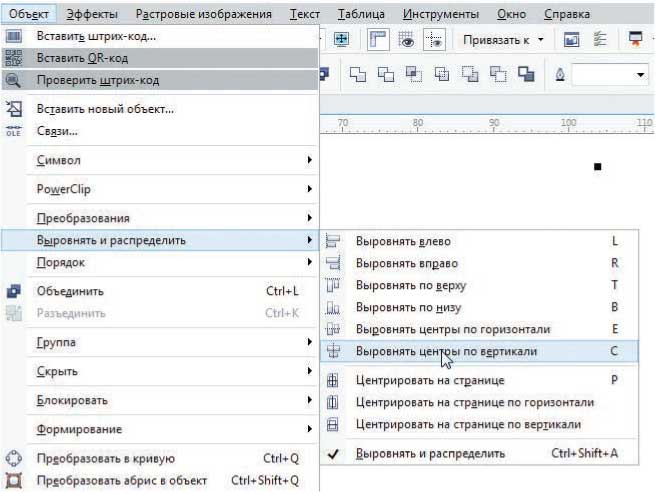
Рис. 28. Выравнивание выделенных объектов по вертикали посредством команд меню
Инструментом выбора выделите оба объекта и выровняйте их относительно вертикальной и горизонтальной осей, выбрав в меню Объект → Выровнять и распределить →
Выровнять центры по горизонтали (рис. 27) и затем Объект → Выровнять и распределить → Выровнять центры по вертикали (рис. 28). Эти действия можно выполнить быстрее последовательным нажатием клавиш с латинскими буквами C и E в любом порядке. Не снимая выделения, нажмите пиктограмму Задние минус передние на панели свойств (рис. 29). Итак, у вас получилась окружность с квадратным отверстием посередине (рис. 30). В разделе Повернуть палитры Преобразования включите опцию
«относительно центра» и задайте координаты оси вращения (x = 15; y = 0). В поле значения угла поворота введите значение 24°, а в поле Копии — 14 (рис. 31). Выделите все объекты, объедините их в один и оцените полученный результат (рис. 32).

Рис. 29. Пиктограмма Задние минус передние на панели свойств
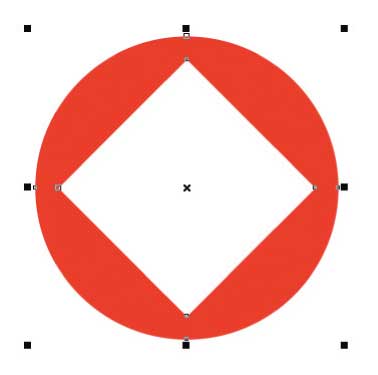
Рис. 30. Окружность с квадратным отверстием посередине — исходный объект для создания нового узора

Рис. 31. Настройки параметров вращения исходного объекта
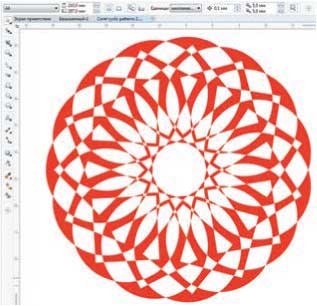
Рис. 32. Готовый узор
Corel ART #25
Продолжение следует...

Комментарии
А в продолжении статьи спиральки крутить будут, Ну или капсулы? Да корел это всегда просто , особенно пару кликов и впечатляющие узоры готовы.
А для тех, кто не только читать любит, но и смотреть - можно посмотреть видеоурок с этого же ресурса.
https://coreltuts.com/ru/tutorials/sozdaem-fonovye-uzory-v-coreldraw
Создаем фоновые узоры в CorelDRAW
Опубликовано вс, 24/07/2011 - 00:27 пользователем CorelRU
В этом уроке создаем фоновые узоры, основанные на технике вращения различных объектов, применения эффекта перетекания, комбинировании кривых и применении инструментов художественного оформления.