Создание узоров из простых геометрических фигур в CorelDRAW (часть 1)
Для создания эффектных работ в графическом редакторе CorelDRAW далеко не всегда требуется много времени. На этом занятии мы рассмотрим приемы создания циклических узоров методом вращения простых геометрических фигур — окружностей, многоугольников и др. Как вы сможете убедиться самостоятельно, повторяя описанные ниже примеры, сделать интересный узор с минимальными затратами времени и усилий способен даже не самый искушенный в тонкостях CorelDRAW пользователь.
Узоры из окружностей
Начнем с наиболее простого примера — построения циклического узора из окружностей. При помощи инструмента Эллипс (F7) создайте
окружность диаметром 20 мм. Выберите для нее однородную заливку каким-либо цветом и режим «без абриса» (рис. 1).
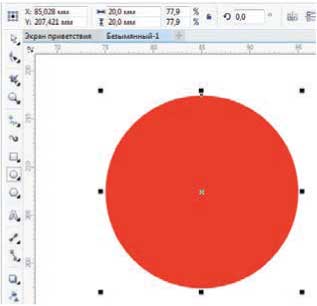
Рис. 1. Окружность — исходный объект для создания узора
Откройте раздел Повернуть палитры Преобразования, выбрав в меню Окно → Окна настройки → Преобразования → Повернуть (рис. 2) или нажав сочетание клавиш Alt-F8. Она будет отображена в окне настройки (рис. 3).Чтобы создать узор, необходимо сместить ось вращения исходного объекта относительно его центра. Сделать это можно вручную, щелкнув по выделенному объекту инструментом выбора и затем переместив маркер оси вращения при помощи мыши.
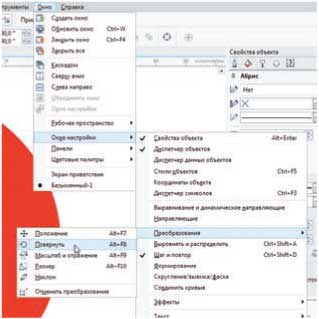
Рис. 2. Включение отображения раздела Повернуть палитры Преобразования через меню
Однако в данном случае требуется точность, поэтому целесообразнее и быстрее) будет воспользоваться настройками палитры Преобразования (раздел Повернуть). Включите в ней опцию «относительно центра», в поля координат x и y введите значения 25 и 0 соответственно* (рис. 4). В поле угла поворота укажите значение 6°. В поле Копии введите 59.

Рис. 3. Настройки раздела Повернуть палитры Преобразования
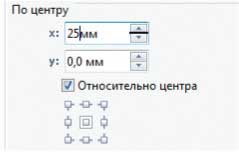
Рис. 4. Настройки положения оси вращения объекта
Нажмите кнопку Применить в правом нижнем углу панели (рис. 5). В результате создана группа 60 одинаковых объектов, центры которых расположены с равными интервалами (угловым расстоянием в 6°) на окружности диаметром 50 мм (рис. 6).
* Здесь и далее по тексту значения координат приведены в миллиметрах.
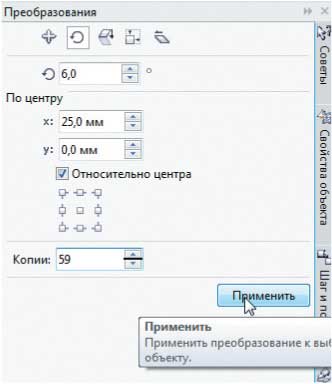
Рис. 5. Настройки параметров вращения окружности
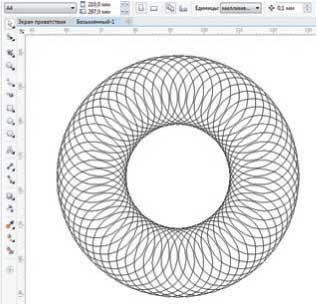
Рис. 6. Результат копирования с вращением группы из 60 окружностей (для наглядности включен каркасный режим отображения)
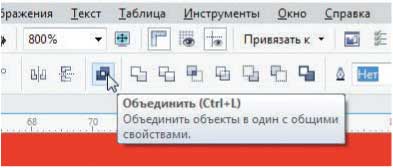
Рис. 7. Пиктограмма объединения выделенных объектов на панели свойств
Выделите все эти объекты, воспользовавшись инструментом выбора или нажав сочетание клавиш Ctrl-A. Объедините их в один, нажав на соответствующую пиктограмму на панели свойств (рис. 7) либо сочетание клавиш Ctrl-L. В результате выполнения этого действия получился циклический узор (рис. 8). Попробуйте поэкспериментироать, изменяя количество исходных объектов и расстояние от центра окружности до оси вращения (она может располагаться как за пределами фигуры, так внутри). Чтобы рассчитать угол поворота, достаточно разделить 360° на количество исходных объектов. Например, для создания узора из 40 объектов угол поворота составит 9° (360/40 = 9). Соответственно в поле Копии необходимо ввести величину, на единицу меньшую количества требуемых объектов (в данном случае — 39). Возьмите в качестве исходного объекта такую же окружность диаметром 20 мм. Выберите для нее однородную заливку каким-либо цветом и режим «без абриса». В разделе Повернуть палитры Преобразования включите опцию «относительно центра» и задайте координаты оси вращения (x = 8; y = 0). В поле значения угла поворота введите значение 30°, а в поле Копии — 11 (рис. 9). Выделите все 12 окружностей и объедините их в один объект — новый узор готов (рис. 10).
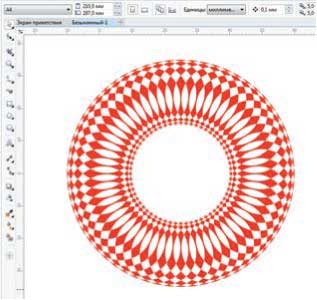
Рис. 8. Циклический узор, полученный в результате объединения исходных окружностей

Рис. 9. Настройки параметров вращения объекта для создания другого узора
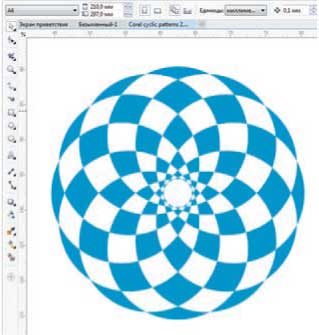
Рис. 10. Циклический узор, полученный в результате объединения 12 окружностей
В процессе работы надо учитывать, что незакрашенные участки узора являются прозрачными, в чем нетрудно убедиться, подложив под него объект с заливкой (рис.11). Чтобы сохранить эти участки белыми или закрасить другим цветом, необходимо создать вспомогательный объект. Инструментом выбора выделите узор (рис. 12). Создайте новый объект, очерчивающий контуры узора, выбрав в меню Объект → Формирование → Границы (рис. 13). Задайте для данного объекта режим «без абриса» и однородную заливку любым цветом, отличающимся от того, которым закрашен узор (рис. 14). Теперь необходимо разместить вспомогательный объект под узором. Для этого выберите в меню Объект → Порядок → На уровень назад (рис. 15) или воспользуйтесь сочетанием клавиш Ctrl-PgDn. Теперь прозрачные участки закрыты снизу вспомогательным объектом (рис. 16), а узор стал двухцветным. Добавьте к выделению узор и сгруппируйте объекты, выбрав в меню Объект → Группа → Сгруппировать (рис. 17) или нажав сочетание клавиш Ctrl-G.
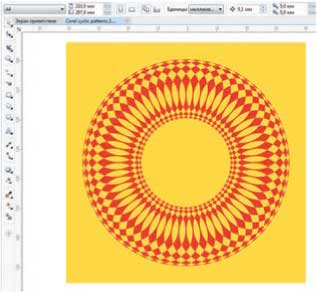
Рис. 11. Незакрашенные участки узора являются прозрачными
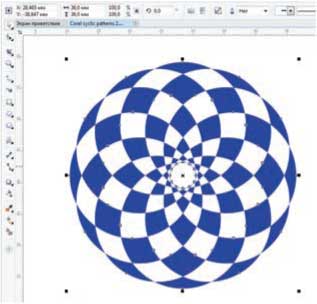
Рис. 12. Исходный узор
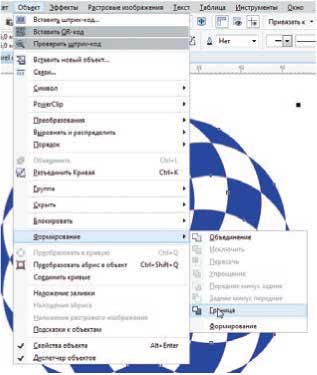
Рис. 13. Выбор функции создания контура выделенного объекта через меню
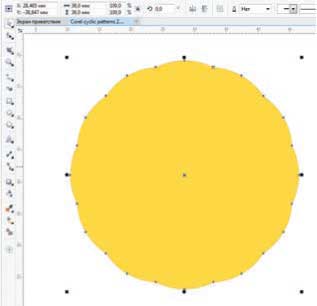
Рис. 14. Вспомогательный объект
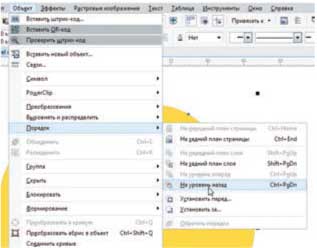
Рис. 15. Перемещение выделенного объекта на один уровень ниже посредством меню
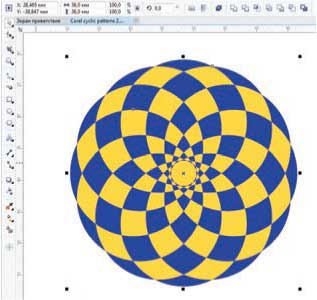
Рис. 16. Вспомогательный объект размещен под узором
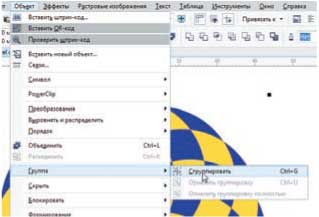
Рис. 17. Выбор функции группировки объектов через меню
Corel ART #25
Продолжение следует...
