Деформация векторных объектов в CorelDRAW X7 (2 часть)
В распоряжении пользователя имеется набор готовых шаблонов с огибающими разных форм. Некоторые из них можно выбрать при помощи ниспадающего списка на панели свойств (рис. 34). Полный набор шаблонов доступен в палитре Оболочка. Чтобы применить одну из них к выделенному объекту, нажмите кнопку Добавить заготовку, щелкните по пиктограмме нужной заготовки в прокручиваемой по вертикали таблице (рис. 35) и нажмите кнопку Применить.
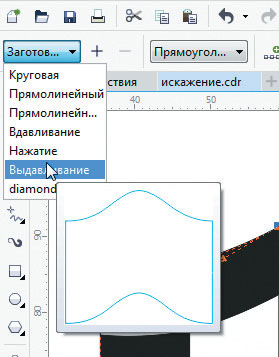
Рис. 34. Выбор шаблона с готовой формой огибающей из списка на панели свойств

Рис. 35. Выбор шаблона с готовой формой огибающей в палитре Оболочка
Вы можете пополнять имеющийся набор собственными шаблонами. Для этого необходимо придать огибающей нужную форму, выбрать необходимые настройки и нажать пиктограмму со знаком «+» на панели свойств. После этого на экран будет выведено диалоговое окно создания нового шаблона инструмента Оболочка. Шаблон содержит информацию о форме огибающей, а также о текущих настройках, примененных к выделенному объекту. Каждый шаблон сохраняется в виде отдельного файла формата PST, что позволяет при необходимости перенести его на другой ПК.
В качестве образца формы огибающей также можно использовать ранее созданный векторный объект с замкнутым контуром. Для этого активируйте инструмент Оболочка и выделите объект, который необходимо деформировать. Нажмите пиктограмму Создать оболочку из (рис. 36) на панели свойств либо щелкните по изображению пипетки в палитре Оболочка. После этого курсор примет вид широкой черной стрелки. Щелкните ею по объекту, контур которого будет использован в качестве огибающей (рис. 37). Поверх объекта, подлежащего деформации, будет отображен контур оболочки (рис. 38). Нажмите кнопку Применить в палитре Оболочка и оцените полученный результат (рис. 39).
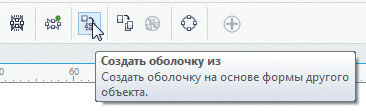
Рис. 36. Пиктограмма Создать оболочку из на панели свойств
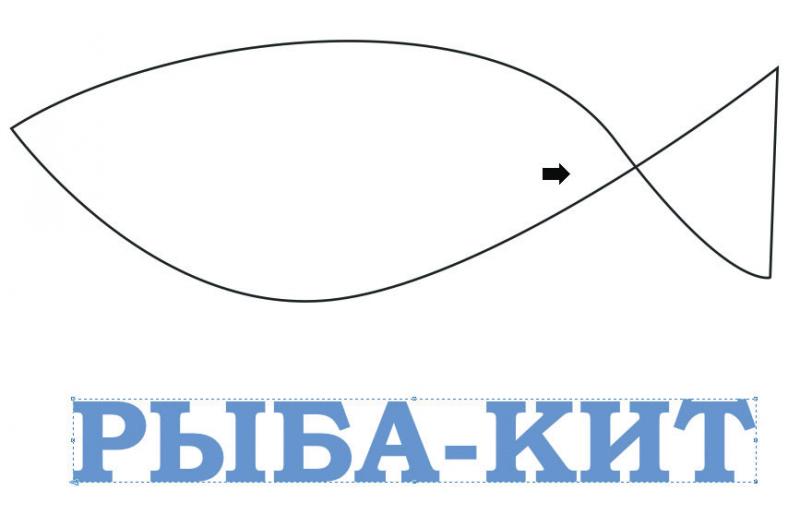
Рис. 37. Выбор объекта, контур которого будет использован в качестве огибающей

Рис. 38. Отображение контура оболочки
Одна и та же огибающая может по-разному деформировать объект в зависимости от выбранного режима сопоставления. Всего их предусмотрено четыре. На рис. 40 показан исходный объект (текст) и контур, использованный в качестве оболочки. На рис. 41 представлены результаты применения инструмента Оболочка в различных режимах. При выборе режимов по вертикали (а) и по горизонтали (б) исходный объект сначала масштабируется до внешних размеров оболочки, а затем осуществляется его деформация по соответствующей оси по форме огибающей. В режимах по углам (в) и исходное (г) угловые точки исходного объекта притягиваются к соответствующим узлам огибающей. Различие этой пары режимов заключается в том, что в режиме исходное промежуточные узловые точки распределяются линейно вдоль кромки поля выделения объекта.

Рис. 40. Обрабатываемый объект (внизу) и кривая, использованная в качестве контура оболочки

Рис. 41. Результат деформации при выборе различных режимов инструмента Оболочка: по вертикали (а), по горизонтали (б), по углам (в) и исходное (г)
Выбор режима сопоставления осуществляется в ниспадающем списке на панели свойств (рис. 42) или в палитре Оболочка.
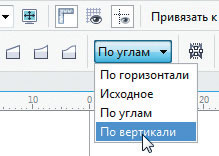
Рис. 42. Ниспадающий список выбора режима сопоставления
Теперь рассмотрим несколько дополнительных функций, которые доступны при работе с инструментом Оболочка.
Для того чтобы предотвратить преобразование прямых линий исходного объекта в кривые в процессе деформации, нажмите пиктограмму Сохранять прямые на панели свойств (рис. 43) или активируйте одноименную опцию в палитре Оболочка. При работе с группами многоугольников эта функция позволяет получать весьма интересные эффекты (рис. 44).
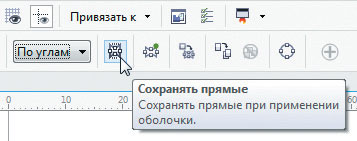
Рис. 43. Пиктограмма Сохранять прямые на панели свойств
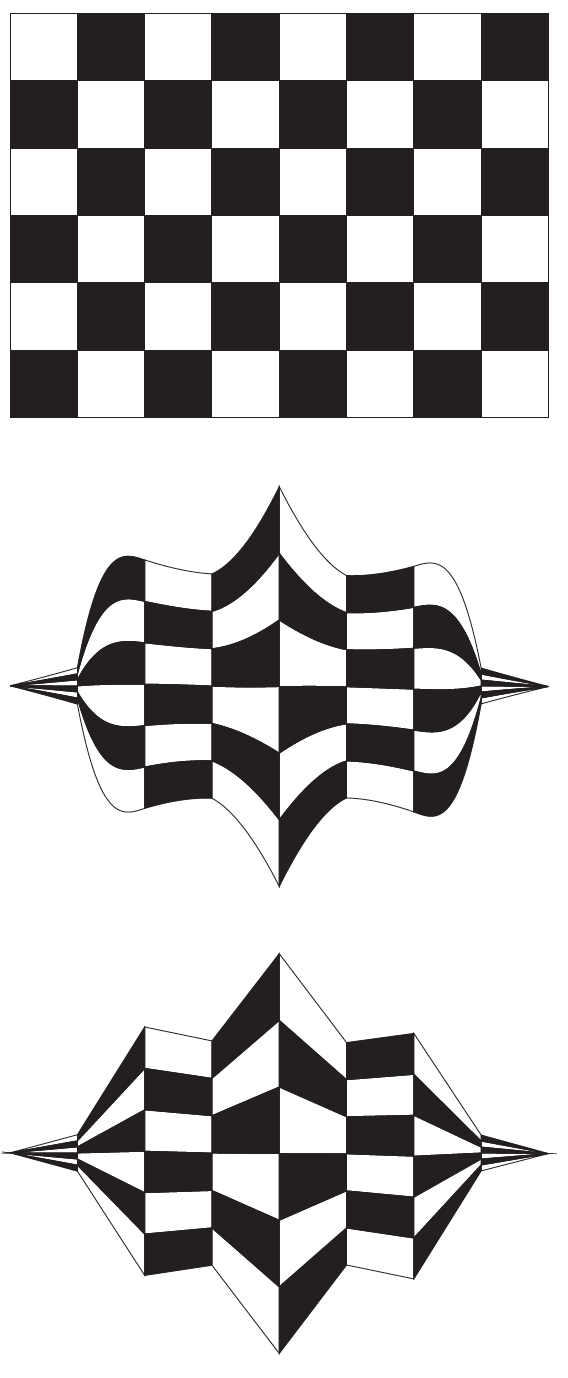
Рис. 44. Исходный объект (сверху) и результат его деформации при отключенной (в центре) и активированной опции Сохранять прямые
Пиктограмма Создать новую оболочку (рис. 45) позволяет применить новую оболочку к объекту или группе, которые уже были деформированы при помощи данного инструмента.
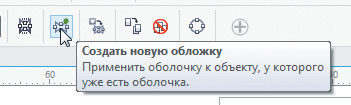
Рис. 45. Пиктограмма Создать новую оболочку на панели свойств
Нажатием на пиктограмму Скопировать свойства оболочки можно скопировать все параметры данного инструмента, ранее примененные к другому объекту (рис. 46). Это весьма удобно, когда требуется выполнить одно и то же преобразование для нескольких объектов.
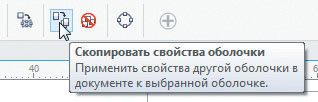
Рис. 46. Пиктограмма Скопировать свойства оболочки на панели свойств
Пиктограмма Удалить оболочку (рис. 47) позволяет быстро вернуть обрабатываемый объект в исходное состояние. В том случае, если к нему были последовательно применены несколько оболочек (при помощи функции Создать новую оболочку), будет отменено только последнее из выполненных преобразований.
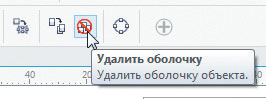
Рис. 47. Пиктограмма Удалить оболочку на панели свойств
Заключение
Итак, мы рассмотрели возможности инструментов Искажение и Оболочка, которые позволяют при помощи несложных действий деформировать как отдельные векторные объекты, так и группы, не прибегая к утомительному редактированию отдельных узловых точек. Благодаря наличию различных режимов и опций, эти инструменты обеспечивают получение весьма эффектных результатов с минимальными затратами усилий и времени. Кроме того, вы можете сохранять наиболее удачные варианты настроек в виде пользовательских шаблонов, которые затем можно будет применить к другим объектам, выполнив лишь пару щелчков кнопкой мыши.
Сергей Асмаков, Corel ART #21

