Создание узоров из простых геометрических фигур в CorelDRAW (часть 4)
Создание заливок
Из циклических узоров можно создавать оригинальные векторные заливки, которые придадут вашим работам особый колорит. Рассмотрим один из примеров.
При помощи инструмента Эллипс (F7) создайте окружность диаметром 20 мм. Выберите для этого объекта однородную заливку каким-либо цветом и режим «без абриса». В разделе Повернуть панели Преобразования включите опцию «относительно центра», задайте координаты оси вращения (x = 16; y = 0) и угол поворота (30°), а в поле Копии введите значение 11 (рис. 39). Нажмите кнопку Применить. Выделите все 12 окружностей. Включите отображение палитры Шаг и повтор, нажав сочетание клавиш Ctrl-Shift-D, и создайте копию этой группы со смещением 40 мм по горизонтали (рис. 40). Затем выделите все объекты и создайте копию этой
группы со смещением — 40 мм по вертикали (рис. 41). Выделите все окружности (рис. 42) и объедините их в один объект (рис. 43).
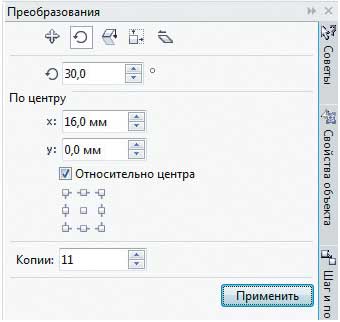
Рис. 39. Настройки параметров вращения окружности

Рис. 40. Настройки смещения по горизонтали в палитре «Шаг и повтор»
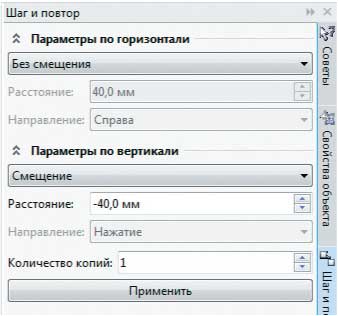
Рис. 41. Настройки смещения по вертикали в палитре Шаг и повтор
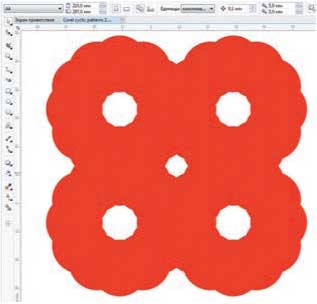
Рис. 42. Четыре группы окружностей — исходные объекты для создания узора
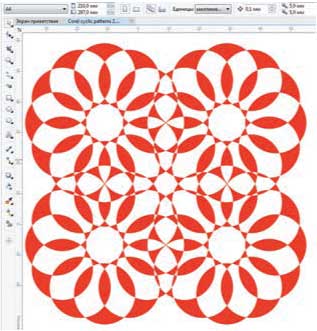
Рис. 43. Узор, полученный в результате объединения 48 окружностей
Установите направляющие по центру каждой из четырех групп окружностей, как показано на рис. 44. Выберите в меню пункт Инструменты → Создать → Заливка узором…
(рис. 45). На экран будет выведено диалоговое окно для выбора параметров заливки. Отметьте в разделе Тип пункт Вектор (рис. 46) и нажмите кнопку ОК в нижней части окна. Стрелка курсора примет вид пиктограммы кадрирования. При помощи этого инструмента выделите область, ограниченную направляющими (рис. 47). Границы области можно перемещать при помощи маркеров, расположенных по углам и по центрам сторон рамки. Чтобы сделать рамку квадратной, удерживайте клавишу Ctrl в процессе масштабирования. Для сохранения образца заливки наведите курсор на небольшую пиктограмму под кадрирующей рамкой и нажмите на нее (рис. 48). На экран будет выведено диалоговое окно Сохранить узор (рис. 49). Введите в поле Имя название заливки, отключите опцию «опубликовать в контент-центре» и нажмите кнопку ОК в нижней части окна.
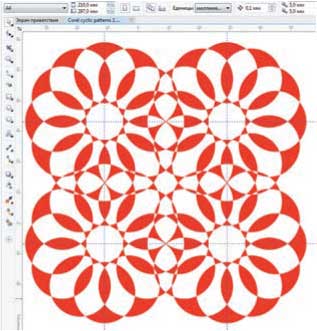
Рис. 44. Установка направляющих

Рис. 45. Выбор функции создания пользовательской заливки в меню
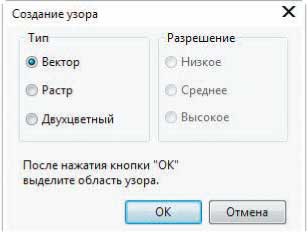
Рис. 46. Диалоговое окно выбора типа создаваемой заливки
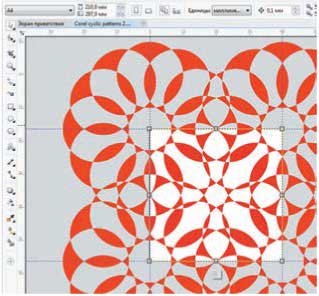
Рис. 47. Выделение области с образцом будущей заливки
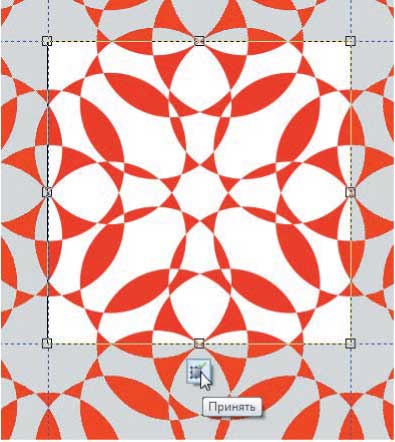
Рис. 48. Выделение области с образцом будущей заливки

Рис. 49. Диалоговое окно Сохранить узор
Теперь примените созданную заливку к объекту. При помощи инструмента Прямоугольник (F6) создайте прямоугольник. Не снимая выделения, откройте палитру Свойства объекта, выбрав в меню Окно → Окна настройки → Свойства объекта. Палитра будет отображена в окне настройки, которое расположено справа от окна документа. Нажмите на пиктограмму Заливка в верхней части палитры (рис. 50), а затем — на пиктограмму Заливка полноцветным узором (рис. 51). Ниже будет выведена панель выбора узора.
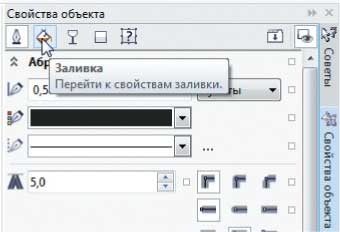
Рис. 50. Пиктограмма выбора раздела Заливка в палитре Свойства объекта
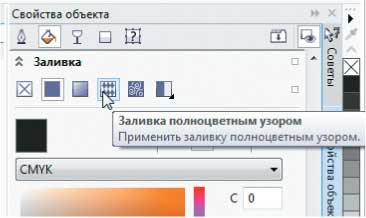
Рис. 51. Пиктограмма перехода к подразделу Заливка полноцветным узором
Нажмите на кнопку Указатель заливки (рис. 52). В левой части всплывающего окна выбора заливки выберите раздел Личное и дважды щелкните по пиктограммеmранее сохраненного узора (рис. 53). Объект будет залит выбранным узором (рис. 54). При необходимости измените масштаб и другие параметры заливки в палитре Свойства объекта.

Рис. 52. Чтобы открыть окно выбора заливки, нажмите кнопку Указатель заливки
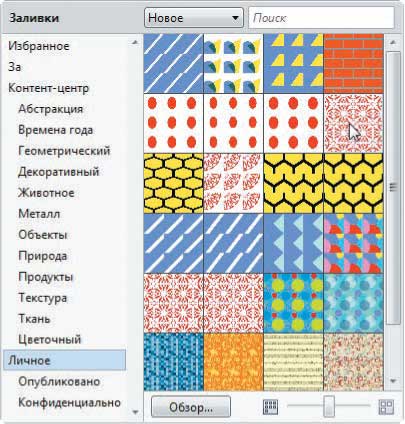
Рис. 53. Выбор нужного узора заливки
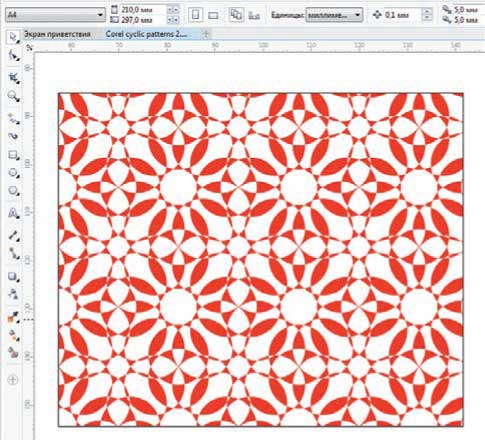
Рис. 54. Прямоугольник залит выбранным узором
Заключение
В этой публикации мы рассмотрели ряд приемов, позволяющих создавать циклические узоры из простых геометрических фигур и модифицировать их с минимальными затратами времени. Подобные изображения могут пригодиться для оформления самых разных работ: рекламных объявлений, бланков, дипломов, почетных грамот и т.д. Кроме того, на основе циклических узоров можно создавать эффектные векторные заливки.
Corel ART #25
