Символизм в мелких хитростях
Символы — это объекты, которые определяются один раз и на которые может быть множество ссылок в рисунке, в иллюстрации или в многостраничном документе. Символы упрощают и ускоряют редактирование компонент в проекте, поскольку изменения, выполненные для символа, автоматически распространяются на все его экземпляры.
Символы создаются на основе объектов или групп объектов. При преобразовании объекта в символ новый символ добавляется в окно настройки Символы, а выбранный объект становится экземпляром. Кроме того, символ можно создать на основе нескольких объектов, это могут быть и группы объектов с отдельными примененными эффектами.
Не все объекты могут быть символами, например, символом не может быть простой текст, объекты, к которым применены художественные эффекты, или объекты с примененными линзами и прозрачностями. Некоторые эффекты необходимо дополнительно преобразовать, чтобы затем использовать объекты в качестве символов.
На рисунок символы помещаются перетаскиванием нужного символа из окна настройки Символ, можно щелкнуть на символе в этом окне правой кнопкой мыши и выбрать команду Вставить символ. После того, как экземпляр символа вставлен его можно тиражировать копированием или дублированием и размещать в рисунке на нужных позициях. Маркеры выбора символов отличаются от маркеров выбора объектов. Маркеры выбора для символов синего цвета, а маркеры выбора для объектов — черного.
Экземпляры символов не могут находиться на нескольких слоях. При преобразовании объектов, которые находятся на разных слоях, в символ, объекты будут объединены на самом верхнем уровне.
Символ можно редактировать в специальном окне Мастер редактирования, которое открывается командой из всплывающей палитры, контекстного меню, или из подменю Объект > Символ. После завершения редактирования сразу же отображаются все измененные экземпляры символов.
Отдельные экземпляры символа, не разрывая связи с основным символом, можно перемещать, масштабировать, поворачивать, наклонять, выполнять зеркальное отражение, применять однородную прозрачность, их можно удалить.
Сами символы можно удалить, просто перетаскивая на иконку с изображением корзины в окне настройки, либо нажав на кнопку Delete. При удалении символа, используемого в документе, будут удалены все его экземпляры, содержащиеся в документе. Кроме того, можно удалить все символы, которые хранятся в библиотеке документа, но не используются в нем.
При необходимости преобразования отдельного выделенного экземпляра символа придется отменить связь его с символом командой Объект > Символ > Вернуть в объекты, или этой же командой в контекстном меню объекта. Связь такого объекта с символом будет утеряна и дальнейшие изменения символа никак на него не влияют.
Символы широко используются в проектах, содержащих большое количество повторяющихся векторных обозначений.
Например, при оцифровке карт невозможно обойтись без условных обозначений, символов, за которыми прячутся музеи, выставочные залы, торговые центры, театры и кинотеатры, гостиницы, станции метро, и другие объекты. Изменения символов, автоматически распространяются на все экземпляры, что сильно упрощает и ускоряет обрисовку и редактирование карты. Символы рисуются инструментами рисования, отдельные символы можно найти в символьных шрифтах.
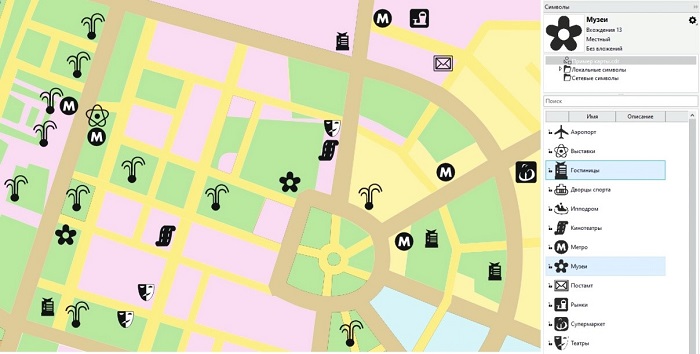
Рис. 1. Пример условных обозначений – символов, размещенных на фрагменте карты.
Создание, редактирование символа на примере изменения условного обозначения для оцифровки карты.
Импортируем растровую основу карты. С помощью инструментов рисования можно обрисовать содержимое карты, аккуратно размещая на отдельных слоях жилые массивы, магистрали, дороги, реки и водоемы, мосты и набережные, парки и скверы, и другие объекты. Отдельный слой выделите для размещения условных обозначений.
1. Нарисуем простой значок для самого распространенного обозначения – станций метро. Выделите и преобразуйте в символы командой Объекты > Символ > Создание нового символа. Такая же команда есть и в контекстном меню выделенного объекта. Еще один способ - преобразовать существующий объект или группу объектов в символ путем перетаскивания их в окно настройки Символы.
2. В открывшемся окне задайте имя символа. Символ появляется в окне Символы, слева в рабочей области отображена панель с двумя командами: переход в окно Мастера редактирования символа и Вернуть в объекты.
3. Теперь можно расставить символы по местам на карте. Для этого просто перетащите символ из окна настройки в нужную позицию на рисунке. Чтобы масштаб символа автоматически изменялся в соответствии с текущим масштабом рисунка, нажмите кнопку Параметры и убедитесь, что установлен флажок Масштабировать в мировые единицы. Можно создавать копии символа, перемещая его и нажимая правую кнопку мыши. Если выделить символ в окне Символы и открыть контекстное меню, то в нем можно выбирать команды: копировать, вставить, дублировать символ или открыть Мастер редактирования.
4. По мере того, как экземпляры символов расставляются по местам, в окне Объекты на слое, который вы определили для условных обозначений, появляется информация об этих символах, а в окне Символы – информация о количестве вхождений каждого символа.
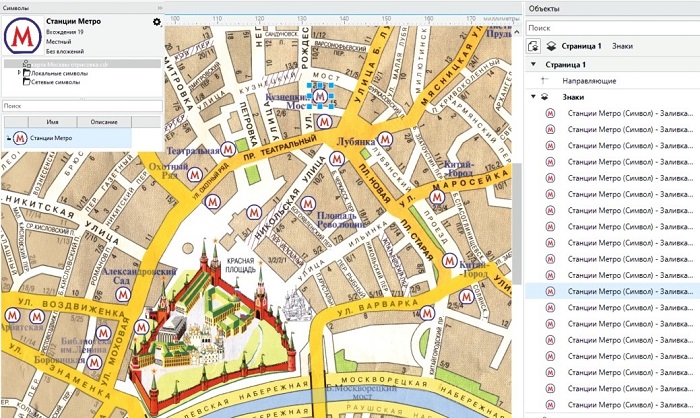
Рис. 2. Пример отображения условных обозначений – символов, в окне Объекты и в окне Символы.
5. Выделите любой экземпляр символа, откройте Мастер редактирования, измените внешний вид символа. Давайте сделаем другой вариант – когда фон значка темный и буква, выполненная другим шрифтом, – белая. Не забудьте сгруппировать объекты, составляющие символ. Как только вы нажмете кнопку Готово, выйдя из режима редактирования, вы увидите обновленные экземпляры символов.
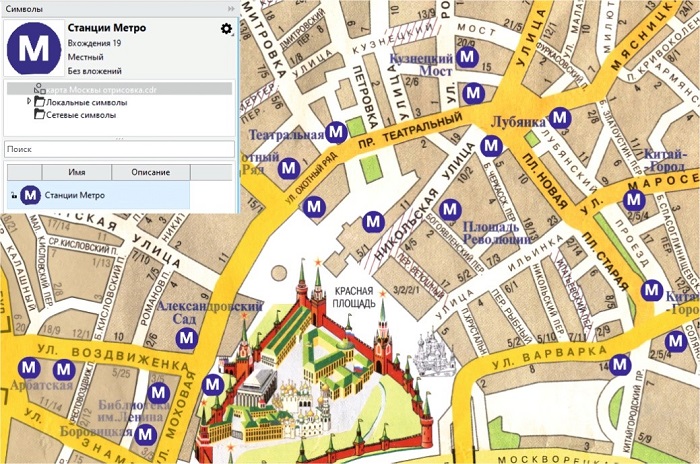
Рис.3. Пример отображения отредактированного символа – все экземпляры символов изменились.
Если подобную карту попытаться растрировать командой Преобразовать в растровое изображение, то вы увидите, что эта команды недоступна. В этом случае придется разрывать связь всех экземпляров символов. Это достаточно просто сделать, открыв слой в окне Объекты. Выделите все нужные экземпляры символов и сразу ко всем примените команду Объект > Символ > Вернуть в объекты.
Символы в многостраничном документе.
Вы можете использовать символы и для работы в многостраничном режиме. Причем в качестве символа можно выбирать логотипы, надписи, элементы дизайна. Рассмотрим возможности применения символов в многостраничном документе на примере фирменного стиля детского центра.
1. Выделим логотип, состоящий из нескольких групп объектов и преобразуем его в символы, указываем имя.
2. Таким же образом можно выделить и преобразовать в символ название детского центра.
3. В многостраничном режиме на первой странице документа располагаем экземпляр символа логотипа и экземпляр символа названия.
4. Продолжаем вставлять символы на другие страницы, при этом масштабируем или поворачиваем группы объектов

Рис. 4. Символ логотипа можно добавлять и в многостраничном режиме работы.
5. В приведенном макете есть еще и декоративные элементы дизайна с изображением солнышка. Попробуем и его преобразовать в символы, а затем добавить в рисунки.
6. Новый символ по-разному используется в оформлении отдельных изделий, экземпляры имеют разные размеры и расположение, а вот в изображении наклейки для диска, символ является содержимым контейнера Power Clip.
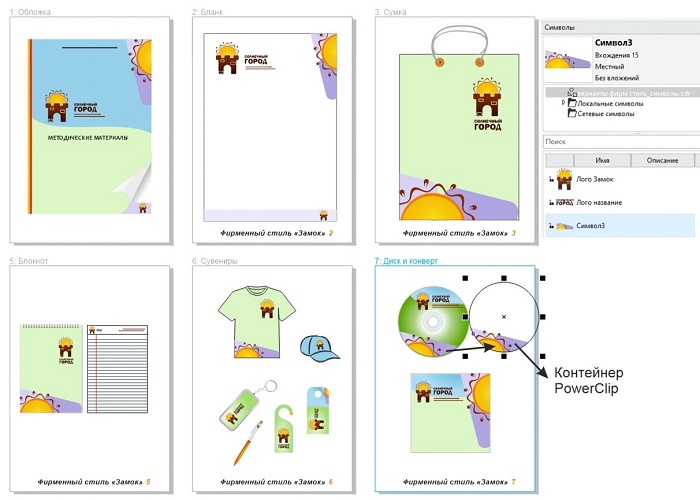
Рис. 5. Экземпляры символов можно не только добавлять в рисунки, но и размещать внутри контейнеров Power Clip.
7. При редактировании содержимое самого символа, порядок следования объектов можно просмотреть в окне Объекты. Компоненты, составляющие символ можно группировать, менять местами, включить/отключить отображение.
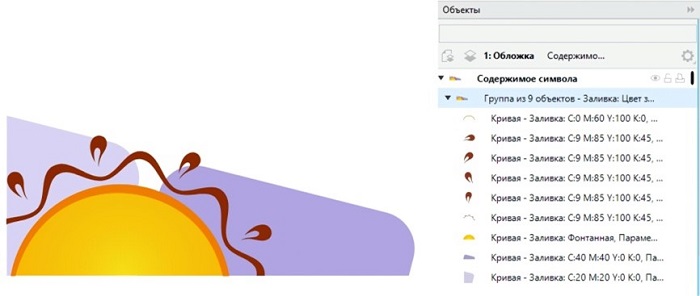
Рис. 6. Окно редактирования символа позволяет просматривать и редактировать содержимое символа в окне Объекты.
8. Попробуем заменить логотип. Можно просто открыть в мастере редактирования символ логотипа и внести отдельные коррективы в имеющиеся элементы. Изменим логотип кардинально, удалив в окне редактирования существующий, и вставим из буфера обмена новый такого же размера. Желательно разместить содержимое символа по центру страницы редактирования.
9. В этом логотипе уже присутствует название, поэтому второй символ можно удалить. Одновременно удалены будут и все экземпляры символов.

Рис. 7. После редактирования символа логотипа изменения отображены на всех страницах документа.
10. Заменим и символ декоративной плашки, вставим другое изображение в окне редактирования символа.
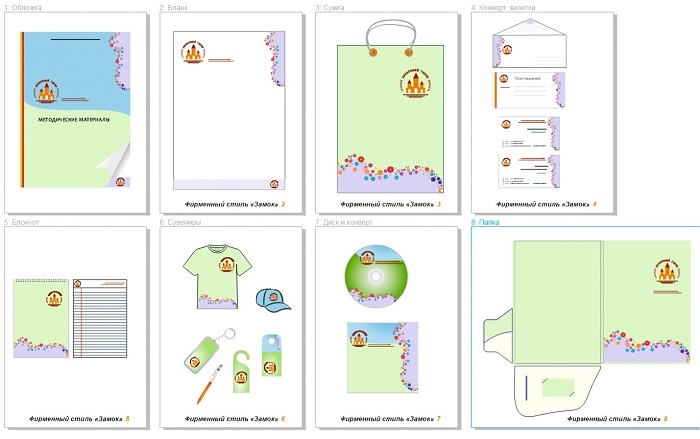
Рис. 8. Пример полной замены основных элементов дизайна с помощью технологии применения символов
Использование символов, комбинирование их, возможность трансформирования отдельных экземпляров символов, заметно снижает долю рутинных операций при разработке сложных проектов, и позволяет больше сосредоточиться на творчестве.
