Таблицы в CorelDRAW
При верстке каталогов, технических документов, руководств, журналов и брошюр стоит оформлять информацию в виде таблиц.
В таблицах органично сочетаются простой текст, растровые изображения и векторные рисунки. Инструмент Таблица, команды меню Таблица и команды контекстного меню помогут создать таблицу, добавить простой текст и рисунки в ее ячейки, отредактировать текст, рисунки и саму таблицу, изменяя ее структуру, объединяя или разделяя строки и столбцы.
Таблицу можно нарисовать или создать на основе простого текста. Внешний вид таблицы легко изменить, выполнив настройку ее свойств и параметров форматирования. Кроме того, поскольку таблицы являются объектами, для управления ими можно использовать различные способы.
Создание и форматирование таблицы.
1. Активируйте инструмент Таблица. На панели свойств укажите количество строк и столбцов.
2. На этой же панели можно выбрать цвет фона таблицы, цвет и ширину абриса всей таблицы, и отдельных ячеек.
3. Теперь достаточно прорисовать на странице документа таблицу нужного размера. Размер таблицы можно указать или изменить на панели свойств объекта.
Таблицу можно выбрать инструментами Выбор и работать с ней, как с группой векторных объектов – масштабировать, перемещать, сжимать или растягивать. Однако подобные преобразования могут привести к искажению изображений или текстовых блоков, расположенных в ячейках таблицы.
При рисовании таблицы вспоминаем общие правила работы с функциональными клавишами — если удерживать клавишу Shift – рисуем таблицу произвольного размера. Если при рисовании таблицы удерживать клавишу Ctrl – рисуем квадратную таблицу.
Любая работа с таблицей или ее компонентами начинается с выделения всей таблицы, строк, столбцов или ячеек. Выделенные компоненты таблицы либо вся таблица подсвечивается косыми штриховыми линиями.
Для интерактивного выбора всей таблицы необходимо активировать инструмент Таблица, подвести курсор к верхнему левому углу таблицы и, когда появится диагональная жирная стрелка, щелкнуть левой кнопкой мыши.
Для выбора строки, выделите таблицу, подведите курсор инструмента Таблица к рамке таблицы слева от строки, которую требуется выбрать. Когда появится горизонтальная стрелка, щелкните рамку, чтобы выбрать эту строку.
Для выбора столбца подведите курсор инструмента Таблица к рамке таблицы над столбцом, который требуется выбрать. Когда появится вертикальная жирная стрелка, щелкните рамку, чтобы выбрать этот столбец.
Для выбора смежных ячеек таблицы инструментом Таблица, щелкните внутри первой ячейки, которую необходимо выбрать, и перетащите курсор на смежные ячейки.
Для выбора несмежных ячеек инструментом Таблица нажмите и удерживайте клавишу Ctrl, щелкните каждую ячейку, которую собираетесь выбрать. Вокруг выделенной ячейки появятся круглые маркеры. Несколько несмежных ячеек таблицы можно выбрать, если последовательно щелкнуть по ячейкам, удерживая клавиши Shift + Ctrl.
Для выбора одиночной ячейки, или нескольких ячеек, строк, столбцов можно также использовать инструмент Форма. Для этого выделить таблицу инструментом Таблица, перейти к инструменту Форма, курсор примет вид крестика. Протянуть этот курсор по строке, столбцу, нескольким строкам или столбцам, либо удерживать клавишу Ctrl и щелкнуть курсором по любым ячейкам. Выбрать ячейку можно, также установив над ней курсор и нажав комбинацию клавиш Ctrl+A, а для выделения всей таблицы — Ctrl+A+A.
Для выделенных компонент таблицы можно изменить цвет заливки и абриса, задать ширину абриса.
Кроме того, в меню Таблица при активном инструменте Таблица, доступны команды выбора, удаления, распределения, копирования и вставки строк, столбцов и ячеек выделенной таблицы.
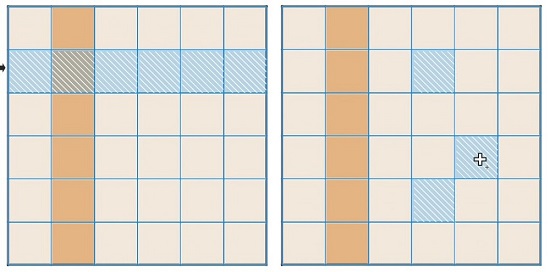
Рис. 1. Примеры таблиц с цветным фоном и выделенными строкой и отдельными ячейками
Изменение размера ячеек, строк и столбцов таблицы
После выделения строки или столбца на панели свойств можно указать значения полей Ширины и Высоты ячеек таблицы.
Если навести курсор инструмента Таблица на линию, разделяющую строки, курсор примет форму двунаправленной стрелки. Передвигая линию разделения строк можно интерактивно уменьшить или увеличить высоту строки, аналогичным образом изменяется ширина столбца.
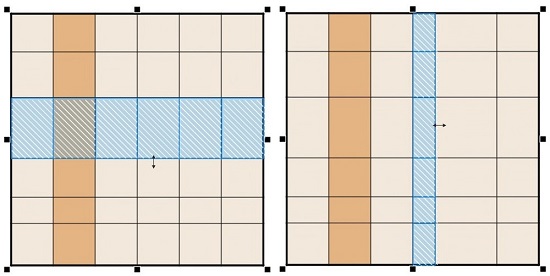
Рис. 2. Примеры таблиц с изменением ширины строки и столбца.
Если навести курсор на линию пересечения, появится диагональная двунаправленная стрелка, и перемещение линий приведет к одновременному изменению величины строк и столбцов. Таким же образом можно масштабировать или растягивать таблицу, потянув за угловые или боковые маркеры правой и нижней сторон.
Команда меню Таблицы > Распределить > Одинаковые строки или Таблицы > Распределить > Одинаковые столбцы поможет привести строки и столбцы к одному размеру.
Выделенные строки, столбцы, отдельные ячейки можно объединять или разделять, меняя конфигурацию таблицы. При разделении создаются новые ячейки, строки или столбцы, а размер таблицы не меняется.
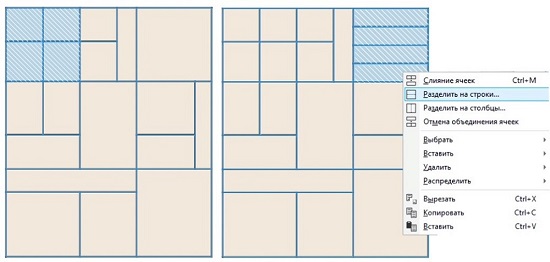
Рис.3. Примеры таблиц с объединенными и разделенными ячейками.
Можно переместить выбранные строки или столбцы на новое место в таблице, или скопировать, вырезать строку или столбец из одной таблицы и вставить в другую. Кроме того, во время редактирования текста ячейки в таблице, можно переходить из одной ячейки в другую, а также задавать направление, в котором клавиша Tab позволяет двигаться по таблице.
На панели свойств инструмента Таблица можно изменить поля в ячейках и интервал между рамками ячеек. Поля в ячейках позволяют увеличить интервал между рамками и текстом ячеек. По умолчанию рамки ячеек таблицы перекрывают друг друга и образуют сетку. Если сделать невидимым абрис ячеек, то рисунок может и не выглядеть как таблица. Собственно таблицу вы увидите в режиме просмотра Каркас. Если увеличить интервал между рамками ячеек, то ячейки превратятся в отдельные прямоугольники, расположенные на расстоянии друг от друга. Причем изменять цвет фона и абриса, ширину абриса ячеек можно произвольным образом.
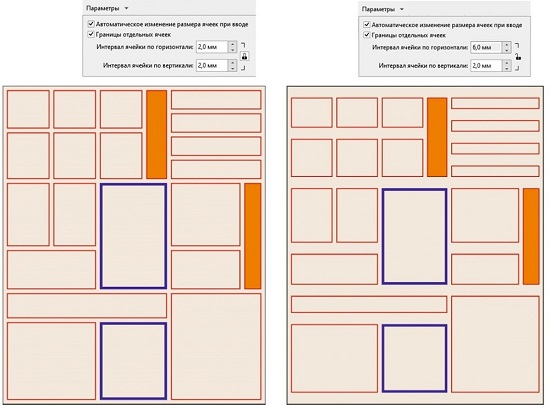
Рис. 4. Примеры таблиц с разными границами между ячейками.
Вставка изображений и текста в таблицы.
В ячейки таблицы можно вставить растровое или векторное изображение.
1. Импортируйте изображение, скопируйте в буфер обмена.
2. Активируйте инструмент Таблица, выберите ячейку, и примените команду меню Правка > Вставить.
3. Намного проще вставить выделенный рисунок, если, удерживая нажатой правую кнопку мыши на изображении, перетащить его в ячейку. Курсор примет вид прицела, и в этот момент необходимо отпустить правую кнопку мыши, а в контекстном меню выбрать команду Поместить внутри ячейки.
С помощью таблиц можно создать простой коллаж из растровых изображений.
Коллаж «Витамины»
1. Нарисуйте прямоугольную таблицу 6*6 ячеек.
2. Объедините ячейки, находящиеся в середине таблицы, в одну большую для центральной фотографии, остальные ячейки соедините в пары для имитации фото-рамки. Соединенные ячейки можно компоновать по-разному, в зависимости от того, какие изображения вы собираетесь размещать. Можно больше сделать горизонтальных ячеек или вертикальных.
3. Задайте светлый фон и абрис для внешней рамки таблицы. Фон таблицы и атрибуты абриса отлично редактируются в окне настроек Свойства, и вы сможете выбирать не только однородную заливку, но и фонтанные или узорные.
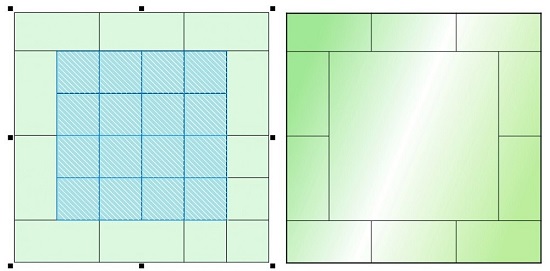
Рис. 5. Пример заготовки таблицы с объединением ячеек и градиентным фоном.
4. Верните таблице однородный фон и можно приступить к вставке изображений. Начинать лучше с центральной ячейки. Вставляем в нее самую большую фотографию. Обратите внимание, что фотография вертикальная, прямоугольная и при вставке в квадратную ячейку часть фотографии оказывается вне поля зрения, скрытой. Вокруг изображения появляются круглые маркеры. Передвигая саму фотографию и маркеры, можно найти оптимальный вариант размещения изображения.
Вставленное в таблицу изображение зрительно обрезается по размеру ячейки, но на самом деле его можно в любой момент отредактировать, передвинуть, масштабировать или повернуть. При подготовке к печати или переносу таблицы на другой компьютер, лучше растрировать изображения, для того чтобы обрезать их по размеру ячейки.
В этом случае невидимая часть изображения скрытая за пределами ячейки будет удалена.
5. Добавьте в остальные ячейки изображения, уменьшая или перемещая их.
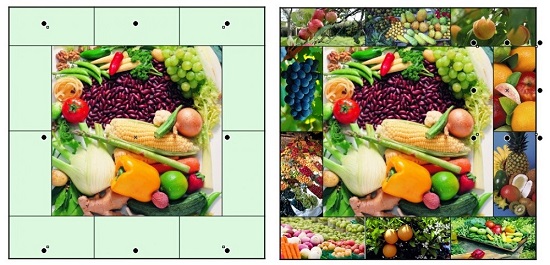
Рис. 6. В ячейки таблицы вставлены изображения. Круглые габаритные маркеры отображают границы фотографий
6. Пора добавить воздуха в таблицу. Необходимо выделить все ячейки и в поле Параметры > Границы отдельных ячеек указать равные величины полей по горизонтали и по вертикали. Выделив все ячейки, на панели свойств измените цвет, ширину абриса, либо сделайте абрис невидимым. Изменение цвета фона также влияет на общий вид таблицы.

Рис. 7. Примеры таблиц с разными вариантами оформления границ между ячейками и фона таблицы,
7. В ячейки таблицы можно добавлять текст, причем и текст, и графика могут находиться в одной ячейке. Выделив фотографию в центральной ячейке, временно скроем ее.
8. Наберите абзац простого текста, отформатируйте его, и перенесите в таблицу, также, как и фотографии, командой Поместить внутри ячейки. Располагайте блок текста по центру ячейки. Подберите заливку для текста. Переместите его на передний план и преобразуйте в кривые.
9. Включите отображение фотографии.
10. Чтобы текст был хорошо виден на фоне цветной фотографии, можно залить его белым цветом и применить эффект Блок с тенью.

Рис. 8. Примеры таблицы с временно отключенным изображением, простой текст преобразован в кривые, добавлен эффект Блок с тенью.
Преобразование текста в таблицу и наоборот.
Создать новую таблицу можно не с нуля, а преобразовав в нее готовый простой текст. Точно также можно таблицу преобразовать в текст.
Чтобы из текста сделать таблицу, существует команда меню Таблица > Преобразовать текст в таблицу. В диалоговом окне необходимо выбрать один из способов разделения данных:
1) Запятые: создание столбца в положении запятой и строки – в положении маркера абзаца.
2) Табуляция: создание столбца в положении символа табуляции и строки – в положении маркера абзаца.
3) Абзацы: создание столбца в положении маркера абзаца.
4) Пользовательский: создание столбца в положении заданного маркера и строки – в положении маркера абзаца. В этом случае в поле Пользовательский необходимо вставить символ разделения.
Нестандартный вариант – использование пользовательского символьного разделителя. Этот разделитель и указываем в поле способа разделения данных в текстовом блоке. Разделитель можно добавить с помощью окна настройки глифы, но выбрать его необходимо из символов того шрифта, который использован при форматировании текста. После нажатия кнопки ОК получаем готовую таблицу.
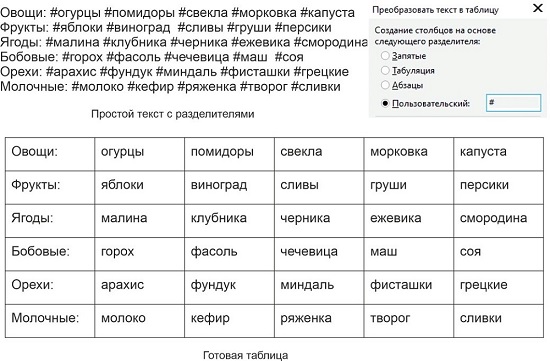
Рис. 9. Пример текста с разделителями, и готовой таблицы.
Команда Таблица > Преобразовать таблицу в текст позволяет из готовой таблицы создать блок простого текста. При преобразовании придется в диалоговом окне указать разделитель, который будет добавлен в текст.
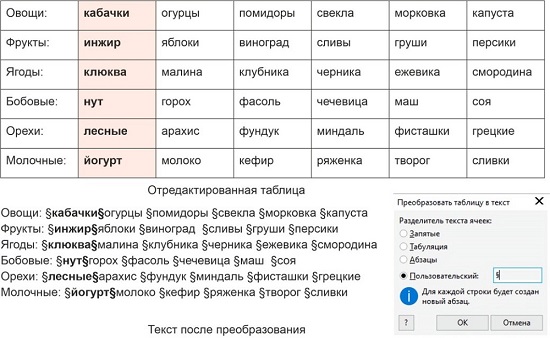
Рис. 10. Пример таблицы, преобразованной в текст. Разделитель выбрать из символов основного шрифта.
Создание таблиц из связанных текстовых фреймов и объединение таблиц.
1. Для создания простой таблицы с данными о содержании витамина в продуктах, достаточно импортировать из текстового редактора информацию, вставить во фрейм простого текста и структурировать его по абзацам.
2. В примере простой текст разбит на два связанных фрейма. После выделения фреймов, и применения команды Таблица > Преобразовать текст в таблицу с разделителем символа табуляции, каждый фрейм преобразован в отдельную таблицу.
3. Отдельные строки текста окружены пунктирной красной рамкой, это означает, что текст не поместился полностью в ячейку таблицы. Необходимо увеличить ширину столбца или высоту строки, либо уменьшить размер шрифта.
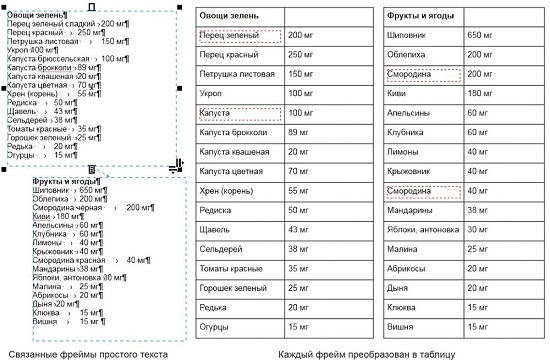
Рис. 11. Два связанных текстовых фрейма преобразованы в две таблицы. Отдельные строки текста окружены пунктирной красной рамкой.
4. Чтобы поместился текст, изменим ширину столбцов обеих таблиц и перенесем два столбца из одной таблицы в другую, создавая единую общую таблицу. Для этого выделяем нужный столбец и либо интерактивно передвигаем границу, увеличивая ширину, либо на панели свойств задаем точные значения ширины столбца.
5. Для объединения этих двух таблиц в одну, проще сначала добавить пустой столбец в итоговую таблицу. Выделите второй столбец в таблице «Фрукты», и командой меню Таблицы > Вставить > Столбец справа добавьте один столбец.
6. Выделите первый столбец таблицы «Овощи», командой меню Правка > Вырезать поместите его в буфер обмена.
7. Выделите пустой столбец таблицы «Фрукты», выполните команду меню Правка > Вставить. В диалоговом окне выберите вариант Замена выбранного столбца. Данные из одной таблицы перенесены в столбец другой.
8. Таким же образом перенесите второй оставшийся столбец из таблицы одной таблицы в другую.
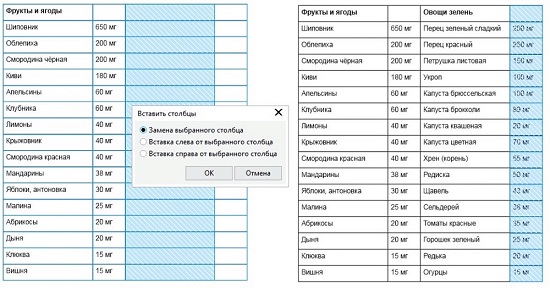
Рис. 12. Два столбца с текстовой информацией перенесены из одной таблицы в другую.
9. Теперь необходимо объединить по две ячейки в первой строке таблицы и добавить сверху еще одну строку командой Таблица > Вставить > Строка сверху и объединить образовавшиеся две ячейки.
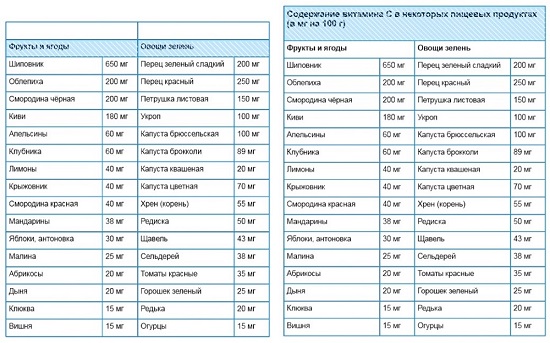
Рис. 13. Ячейки в верхних строках таблицы объединены, добавлена новая строка.
10. Активируйте инструмент Текст и введите текст в первую строку таблицы. При размещении текстового фрейма в ячейке таблицы на панели свойств указываются отступы от границ ячейки до текста.
Отформатируйте текст заголовка.
Внимание! Если вы уже отформатировали текст, вставленный в ячейку, и собираетесь в готовой таблице изменить поля между ячейками или установить отступы от границ ячейки до текста, то в этом случае изменяется величина самого текстового фрейма, может возникнуть переполнение. Маркер переполнения в таблице не появляется, и связывать текст с другим фреймом невозможно. О переполнении можно судить по красной пунктирной рамке вокруг текстового блока. Придется либо применять команду Текст > Простой текст > Текст в рамку, либо сокращать текст или уменьшать размер шрифта.

Рис. 14. Для текстового фрейма можно задавать поля отступа от границ ячейки.
Простой текст, размещенный в ячейках таблицы, форматируется и редактируется по общим правилам. Он является дочерним объектом, и выделить его для редактирования можно инструментом Текст, либо удерживая нажатой клавишу Ctrl. К ячейкам таблицы и содержимому каждой ячейки можно получить доступ и в окне настроек Объекты. Иногда значительно проще найти ячейку в этом окне и перекрасить ее, изменить ширину и цвет абриса контура ячейки, как и в обычных векторных объектах.
В ячейках таблицы можно размещать фигурный текст, а во фреймах простого текста использовать списки, буквицы, обтекание, отступы и отбивки.
Сами таблицы, как и любой векторный объект, может обтекать блок простого текста.
Готовую таблицу можно разъединить стандартной командой меню Объект. Далее, после отмены группировки, вся таблица превратится в совокупность текстовых фреймов, кривых и рисунков. Текстовые фреймы можно будет выбрать командой Правка > Выбрать все > Текст и все сразу преобразовать в кривые. Преобразовать совокупность кривых снова в таблицы невозможно. Поэтому если вы решили применить команду Разъединить Таблицу, предварительно сохраните в отдельном документе оригинал этой таблицы.

Рис. 15. Пример сочетания в таблице фигурного текста, текстовых фреймов, рисунка, к которому применено обтекание и растрового изображения.
