Особенности видео и аудио переходов в Pinnacle Studio
В вашей видеотеке накопилось множество семейного видео. Количество видеороликов продолжает стремительно расти. Вы перестаете помнить, какие ролики у вас есть, хотите упорядочить их и научиться монтировать фильмы, которые будут интересны не только вам, но и вашим знакомым, друзьям.
Вам нужен видеоредактор! Итак, после долгих, мучительных колебаний вы остановили свой выбор на Pinnacle Studio. И правильно сделали. В отличие от бесплатных видеоредакторов Pinnacle Studio имеет существенно больше возможностей для редактирования, а в отличие от профессиональных видеоредакторов имеет приемлемую цену. При этом по функциональным возможностям Pinnacle Studio приближается к профессиональным видеоредакторам.
Вот вы уже научились немного пользоваться видеоредактором и даже сделали свой первый фильм. Конечно, вам понравился видеоредактор и вы довольны приобретением, поскольку Pinnacle Studio имеет интуитивно понятный интерфейс. Но не обольщайтесь. Видеоредактор имеет множество возможностей, которые видны не сразу. Эти возможности откроются вам в результате постоянного использования видеоредактора.
Монтаж в видеоредакторе, вообще то, заключается в соединении отдельных видеороликов или фрагментов видеороликов в определенной последовательности в соответствии с вашим сценарием, а также в монтаже звукового сопровождения видеоряда.
В статье рассмотрены некоторые нюансы соединения видео и аудио фрагментов с помощью переходов. В Pinnacle Studio есть определенные нюансы в реализации переходов. Правильное применение переходов между фрагментами видео (клипами) повышает привлекательность видео.
Основной монтаж в Pinnacle Studio осуществляется на линии времени (timeline), которую правильнее следует называть шкалой времени. Шкала времени располагается в нижней части окна редактора фильмов или дисков. Клипы на шкалу времени помещаются из библиотеки. Как клипы помещаются на шкалу времени вы, видимо, усвоили самостоятельно. Следует отметить только, что клипы из библиотеки помещаются в позицию, в которой размещена красная вертикальная черта с маркером - ползунком внизу, который можно перемещать мышью. Красная вертикальная черта указывает на текущую позицию, отображаемую при просмотре.
Шкала времени состоит из дорожек, расположенных одна над другой. На дорожках может размещаться как видео с аудио дорожкой, так и отдельно видео или аудио. Верхние видеодорожки видео перекрывают изображение нижних видеодорожек. Одна из дорожек имеет более светлый вид и с левого края помечена оранжевой вертикальной чертой. Эта дорожка используется по умолчанию для вставки новых клипов.
Смысл перехода между клипами состоит в наложении определенным образом конца одного клипа на начало другого клипа и постепенной замене видео одного клипа новым видео в соответствии с типом выбранного перехода. В Pinnacle Studio существует множество переходов как типовых, так и весьма экзотических, размещенных в библиотеке видеоредактора.
Для правильной работы перехода необходимо перекрытие клипов на величину длительности перехода. Когда клипы находятся на разных дорожках, то перекрытие клипов видно визуально. Завернутый уголок верхнего клипа обозначает переход и определяет длительность перехода. Длительность перехода задается по умолчанию, однако, схватив мышью за край уголка можно регулировать длительность перехода вручную.
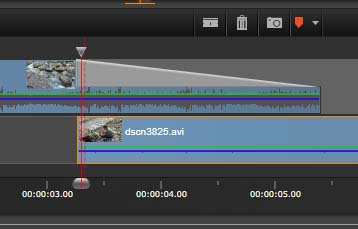
В случае, если перекрытие клипов меньше длительности перехода, то недостающая часть замещается статичным изображением (стоп-кадром), то есть первым кадром нового клипа. Во время перехода изображение стоп-кадра неподвижно, поэтому следует стремиться избегать появления стоп-кадров.
Ниже на рисунках показаны три фазы простого перехода: в начале, в средине и конце перехода.



Если клипы расположены на одной дорожке, то, как обеспечить перекрытие, чтобы избежать стоп-кадров? Ниже на рисунке показан переход, когда клипы расположены на одной дорожке. На графическом изображении перехода стоп-кадр отображается сиреневым цветом. Перекрытие обеспечивается путем подрезки клипов при помощи инструмента подрезки. Подрезка не удаляет часть клипа, а делает ее невидимой, и эта невидимая часть участвует в переходе.
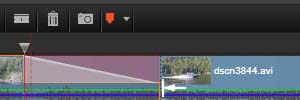
Ниже на рисунке показан переход после выполнения операции подрезки, недостаточной для полного вытеснения стоп-кадра. Полноценная часть перехода отображается голубым цветом. Стоп-кадром является первый кадр полноценной части перехода.
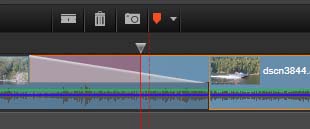
Нормальный полноценный переход не должен содержать сиреневого цвета.
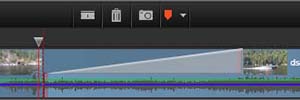
Во время простого перехода происходит плавное затухание звука старого клипа, и плавное нарастание звука нового клипа. Однако, при более сложных переходах, выбираемых из библиотеки переходов, плавность перехода звука не гарантируется.
Ниже на рисунке показан пример действия перехода из библиотеки типа «ставни наружу». Старый клип разрывается посредине, после чего правая и левая части клипа открываются как ставни. На рисунках ниже показаны три стадии перехода типа «ставни наружу».



Чтобы эффективно использовать переходы следует понять нюансы формирования переходов в режимах вставки и наложения, а также освоить особенности библиотечных переходов. Когда у вас несколько видео и аудио дорожек, надо следить, чтобы при настройке перехода не произошло нарушение синхронизации между дорожками. Также следует научиться удалять один или несколько переходов, научиться заменять переходы, изменять длительности переходов.
Если на шкале времени верхние видеодорожки перекрывают нижние, делая их невидимыми, то, сколько бы ни было звуковых дорожек, они все звучат одновременно. При монтаже звукового оформления фильма, когда на фоне одной звуковой дорожки вдруг начинает звучать другая, может возникать неприятный эффект наложения звуков. Как правило, требуется осуществить мягкий переход звучания от предшествующей звуковой дорожки к звучанию новой дорожки. Такой переход можно осуществлять с помощью ключевых кадров. Чтобы разрешить установку ключевых кадров, следует нажать кнопку ключевых кадров, как показано на рисунке.
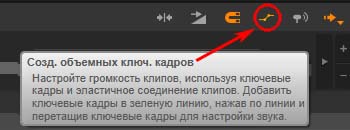
Ниже на рисунке показаны две аудиодорожки расположенные на шкале времени. Звучание второй дорожки начинается на фоне первой дорожки. Зеленая линия на дорожках определяет уровень громкости соответствующей дорожки.
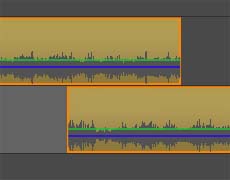
Для обеспечения плавного затухания звука первой дорожки и плавного нарастания звука второй дорожки, следует на зеленой линии в месте желаемого начала убывания звука и в конце дорожки щелчком мыши установить ключевые кадры. Затем следует захватить мышью крайнюю ключевую точку и опустить ее вниз до упора. Аналогично следует поступить с уровнем громкости на второй дорожке для обеспечения плавного нарастания звука как показано на рисунке.
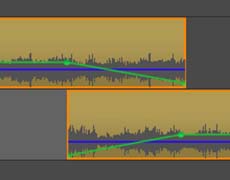
Когда же необходимо обеспечить стыковку звуковых файлов на одной дорожке шкалы времени, то в отличие от видеоклипов, у звука невозможно без подрезки клипов обеспечить наложение звука, так как невозможен застывший звук, как аналог стоп-кадра. Для исключения резких щелчков при стыковке двух звуковых файлов на одной дорожке шкалы времени следует обеспечивать уменьшение громкости в конце аудио файла и возрастание громкости в начале второго аудио файла за счет использования ключевых кадров.
Юрий Леонтьевский
